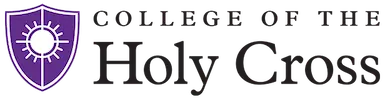You may have heard of the phenomenon of “Zoom bombing,” where uninvited people join a Zoom meeting and share disruptive and/or offensive content. In light of these occurrences, we are sharing with you strategies to secure meetings you host and prevent Zoom bombing.
Highlighted Features
- Waiting rooms - You can hold participants in a “waiting room” and only admit to the meeting those guests that are actually supposed to be there. Please click here for Zoom’s documentation on waiting rooms.
- Remove participants from meeting - this feature allows you to eject unwanted participants and prevent them from rejoining. Click here for Zoom’s documentation.
- Host-only screen sharing - this setting restricts sharing of content to the host only, thus preventing unwanted screen shares. The host can change this during the meeting to allow participants to share when appropriate. Host-only sharing is the default setting for meetings. Click here for Zoom’s documentation.
- Passcode protection - this feature allows you to set a passcode for your meetings. This will prevent users that don’t have the passcode from joining your meeting. Click here for Zoom’s documentation. Disregard the note at the top regarding changes coming Sept. 27th.
- Allowing only authenticated users to join - this feature allows only Holy Cross faculty, staff, and students to join the meeting. They will need to join while logged into their Holy Cross Zoom account. Click here for Zoom’s documentation.
- Locking the meeting - this feature allows you to lock a meeting once all the invited guests have joined. No further participants can join the meeting once locked. Click here for Zoom’s documentation.
Please note that if you are the host of a meeting, we recommend you start your meeting by logging into https://holycross.zoom.us or accessing Zoom via the “Google waffle” and using the “Start Meeting” button. This ensures that you are logged in as the host. It’s possible that if you join a meeting by clicking a calendar invite link, you will join without being logged in as host. If you find yourself in that situation, please use the “claim host” button at the bottom of the Zoom controls.
Please reach out to the help desk at helpdesk-request@holycross.edu if you have any questions.