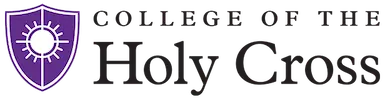Gaming consoles may connect to the network by wifi (HCGuest) or a standard ethernet cable, by plugging into the purple jack. Wired connections should automatically register. Wireless devices using HCGuest, if not initially connected, will need to be manually registered.
Self Registration Instructions
- Students may register their devices using the following instructions Network Registration
The following information will help locate Mac Address from the following devices
Amazon Echo
For the Amazon Echo, you will need to email Amazon Customer Service to get the MAC address for this device.
Amazon Fire TV
- From the Home screen, press Menu.
- Select Settings.
- The WiFi MAC Address is located toward the bottom of the screen in the Device Info section
Apple TV
- Go to Settings
- Go to About
- MAC address is listed under "Ethernet ID"
- If you have Apple TV box, the Ethernet ID is listed on the back under the UPC.
Google Chromecast
- Install the Google cast extension in your Chrome browser on a pc, mac or chromebook or cell phone.
- Click on the cast icon in the browser bar.
- Select Options
- Select your Chromecast
- Click Edit
- Look in the bottom left-hand corner, there will be a section that looks like this:
IP Address: 99.99.99.11
MAC address: ff:ff:ff:ff:ff:ff
Please note: In order to use Chromecast, the device from which you stream to Chromecast will also need to be registered to the same wireless network as your Chromecast.
Nintendo 3DS Devices
- From the HOME screen, highlight and select the System Settings Icon
- Select Internet Settings
- Tap Other Information
- Tap Confirm MAC Address. Your system's MAC Address will be displayed on the screen
Link for Nintendo Support
Nintendo Switch
- Select System Settings from the HOME screen
- Scroll down through the menu and select Internet
- The Nintendo Switch console's MAC address will be listed under System MAC Address
Link for Nintendo Switch support
PS3 and PS4
- On the main menu, select Settings
- Select System Settings
- Select System Information
Roku
- From the Home screen, press Up to make the Menu Bar appear.
- Select Settings.
- Select Player Info.
- There is a known issue with some Rokus where you cannot view anything without first setting up the Internet. If this is the case:
- Press Home 5 times. Press FF 3 times. Press Rewind 2 times
- This should display a page containing the MAC and IP addresses. You will also see an option to update software. Performing an update should fix any problems.
Samsung TV
- Select Network Settings.
- Choose Network Status.
- The MAC address is the first thing in the list. (It's possible this number will change as the TV detects a wired connection. Please wait a moment to see if it does change.)
Visio Smart TV
- Pess the Menu button on the remote
- Select Network
- Select Manual Setup
- The RJ45 and/or Wireless MAC address will appear on screen
Wii
- When at the Wii Menu screen, click the Wii icon in the lower left corner
- Select Wii Settings
- Click the arrow on the right side of the screen to advance to the next page of settings
- Select Internet
- Select Console Information
- The MAC Address for your console will be displayed
- After you have written down the address, repeatedly select Back to return to the Wii Menu screen
Wii-U
- From the Wii Channel menu, select Wii Settings (the round button on the bottom-left of the screen with Wii on it).
- Select Internet, then Console Settings. The MAC address of the Wii console is displayed on the first line.
XBOX 360
- From your Xbox menu locate the "System" tab
- Click on the "System" tab and select Network Settings
- Select "Edit Settings" from the menu. It is the option in the middle of the screen, located directly under the "Test Media Connection" option. Wait for the "Edit Settings" menu to come up
- Select the "Basic Settings" tab and confirm that "IP Settings," located near the top of the page, is listed as "Automatic"
- Click the "Additional Settings" tab at the top of the window and select the "Advanced Settings" box located at the bottom of the screen. Wait for the "Advanced Settings" window to pop up
- Locate the rectangular box in the bottom left corner of the "Advanced Settings" screen. In this box you will find a 12-digit alphanumeric series. This is the MAC address of your Xbox 360
XBOX ONE
- Go to My Xbox in the Xbox Dashboard and select Settings
- In the Settings pane, select Network
- Select Advanced Settings from the Network Settings tab
- At the bottom of this screen you'll see a headings menu for Wired MAC and wireless MAC
Link for Xbox Support