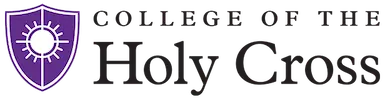Projectors
Upon entering a classroom, turn on the projector first. Clicking the power once should work then look for a milky/glowing ring in the lens indicating it is warming up.
If it doesn't come on:
- Check to see if it has a red or amber blinking light (may have bad bulb).
- Make sure you are using the correct remote. Most classrooms come equipped with two unless using a panel system.
- If you cannot find the remote, you can touch the power button on the projector or ask someone to help you. Please notify ITS/Audio Visual of the missing remote.
If the projector is on but no input appears, check the wall panel for a red/amber light and press the toggle button at the wall for input until you see a green light at your correct cable socket. Do not move or unplug cables! Call Audio-Visual Services first.
Choosing the input (i.e., computer, DVD) from the projector remote:
- For computer: Press the "Computer" or "RGB" button
- For DVD: Press the button marked video
- Other: Press 'input' and wait for a response from the projector. Continue to press 'input' to cycle through the list until reaching your device in the list..
Important note -- Aiming the remote: Devices are located in different areas. If you are trying to use the projector it is important to aim the front of the remote *at the projector*. If using the remote as a mouse/click-through, the remote should be aimed at the IR dongle at the computer. In the NEC remotes the buttons to use for moving through PowerPoint are "up" to go back and "down" to move forward. This is not as responsive as a standard mouse.
Computers
Logging in to the computers with your network username and password will allow you to make changes to the computer (i.e., install software). Be sure to LOG OFF as well, so that your personal data is not left open and vulnerable in the classroom.
Rooms are equipped with either a Dell Computer or a Mac. All Mac machines are dual boot. If the Mac is not on the preferred OS, restart the machine. If it is frozen, do a 'hard restart' by holding down the power button (back left on iMacs, back right on a Mac Mini). If you are getting a folder icon or blue screen, notify Audio-Visual Services.
USB Drives: If you choose to use a USB drive, plugs can be found in the following locations:
- On the side of a LCD monitor
- In the back of a Mac computer
- On the front of a Dell computer
Showing Videos
Foreign/User-made DVDs: DVD units will often reject these. Sometimes they will play on the computer. If you have a foreign film that is NOT standard NTSC, please notify Audio-Visual Services and we will do our best to get a multi-region unit to you in a timely manner.
Video files: Use VLC Media Player (icon like a traffic cone) which can be found on the desktop. Open the application before opening the file. If a Flash update appears on start-up, users are encouraged to install the new version. If your video does not play, please contact Audio-Visual Services.
Numbers to call:
Audio-Visual Services 508-793-3414 (Stein 103)
ITS Help Desk 508-793-3548
Faculty teaching in Beaven may also contact Gary Chalifoux 508-793-2261