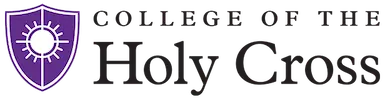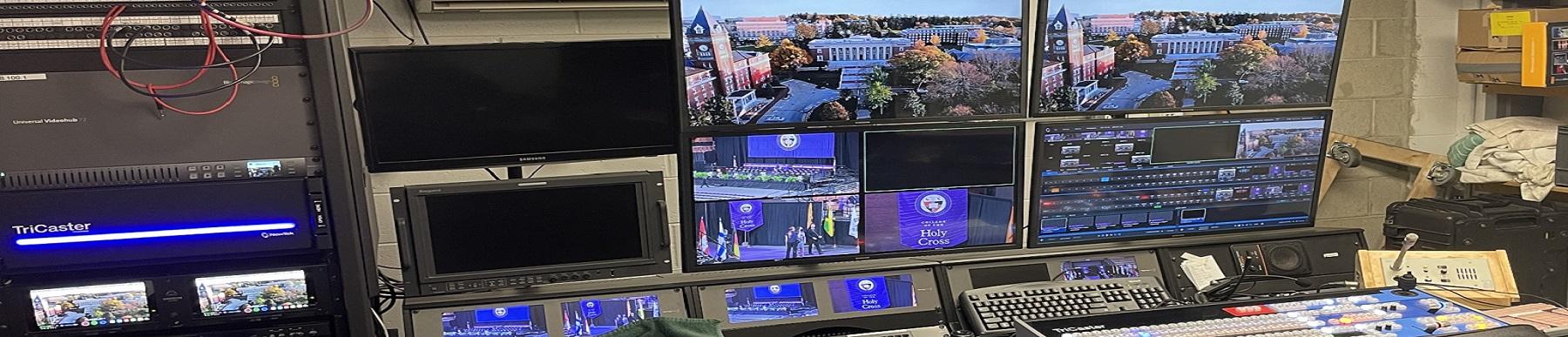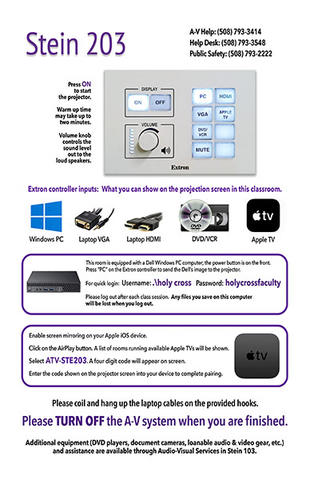Classroom signage:
Every classroom has signs describing the equipment, numbers to call for help, and a quick login and use explanation. We encourage calling the phone number to AV (508-793-3414) directly as otherwise, the request is put into a queue of many departments and may not be seen for some time. An example of these signs :
Classroom AV Instructions
Need Help?
Call A-V Support: 508-793-3414
Using Your Laptop with the Projector
1. Cables & Connections:
- Cables: VGA and HDMI are provided. (Remember to bring your own adapter for Mac or other laptops.)
- Supported Resolution: Set your laptop to 1024x768 or 800x600 . (Wide-screen formats are not supported.)
2. Switching Input:
- Use the control panel to toggle between the classroom PC and your laptop (or HDMI).
Troubleshooting Your Laptop Connection
For Windows:
- Wait until the desktop loads.
- If nothing shows on the projector:
- Ensure the projector is on the correct input.
- Press FN + the display key (typically F5 or F8) to switch the display mode.
For Mac:
- Wait until the desktop loads.
- If nothing shows:
- Go to System Preferences > Displays .
- Click Detect Displays .
- Enable Mirror Displays if needed.
Still Need Help?
Contact A-V Support: 508-793-3414
Tip: If you're unfamiliar with the setup, book a practice session with A-V Services before your class.