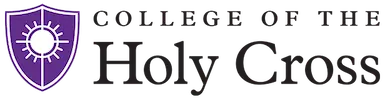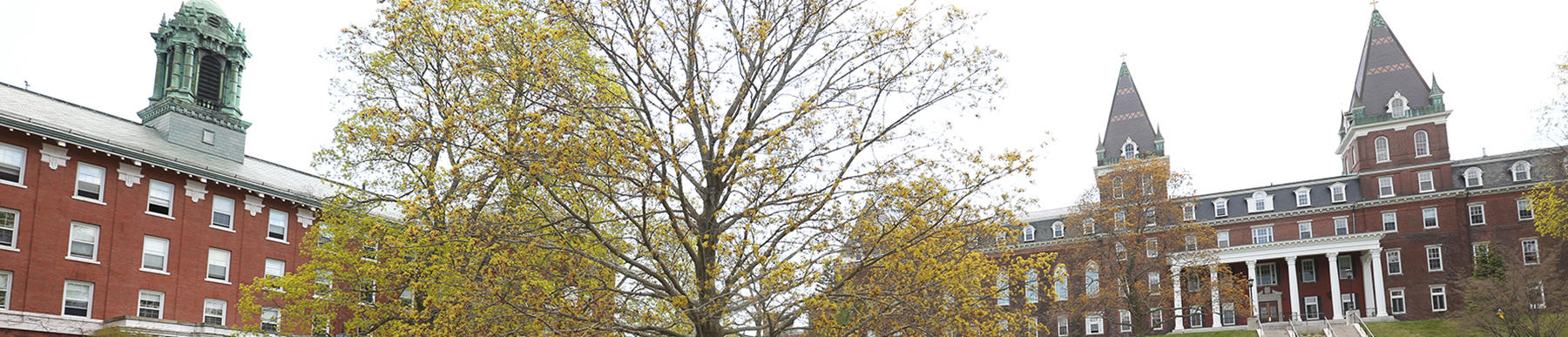After you have had your immunizations updated and documented on the Immunization form:
Click on log in Holy Cross Patient Portal. Login screen will appear. Enter your Holy Cross user name and your password. Click on Submit. You may be prompted to have Medicat remember your password. Click on never, you do not want your password stored. You will then see the Holy Cross patient portal home page. Click on Immunizations. You should see enter dates and view history. (If you do not see that you may need to switch to a different browser. Mozilla and Google usually work better). Click on enter dates. You may enter the date on the left or use calendar scroll bar to select the immunization. Click on Icon next to date box. A calendar will appear. Click on the month on the calendar. A table of months and years will appear. Click on the month that the vaccine was given and use the arrows to search for the year the vaccine was given and click on apply. Click on the date that the vaccine was administered.
On question N. TB risk questionnaire results put the date that you are filling out the form and click on the risk that applies to you. Please review the data carefully before you click on Submit. Once submitted you will not be able to edit the data. You may however, go back and put additional immunizations if needed. Click on OK. Click on Log off.
You may mail your completed physical form, immunization history, Tb risk questionnaire and a copy of your insurance card, front and back to: Martha Sullivan One College Street Worcester, MA 01610-2395 OR you may upload the documents via the Patient Portal on your computer and send them to us. We recommend this feature because it gives you a copy of the documents if there is a problem in transmission or mailing. Confidential health information should not be emailed.
Instructions for Uploading Documents:
Step #1: Scan and save your documents individually to your local computer. This is completed outside of the Patient Portal using your scanner software. If you are uploading multiple documents, you will need to scan and save each document as a separate file on your local machine. For example, if you are uploading a copy of your insurance card and your immunization record, you need to scan and save each one as a separate file.
· Images must be .gif, .png, .tiff, .jpg, .jpeg. Documents must be .txt or .pdf.
· File must be smaller than 4 MB. Scan in black and white, or at a setting of 150 DPI to achieve a smaller file.
· Be sure your file names do not include any special characters.
Step #2: In the section below there is a list of documents that can be uploaded, choose the document you are uploading in the ‘Choose document you are uploading’ drop down menu.
Step #3: Next you click on Select File, and locate the file on your local machine.
Step #4: You will then click on the Upload button. The document will be listed below, as a confirmation that the document was added to the queue. If you made a mistake you may delete the file by clicking on the X at the end of the document name which is listed next to the Change box.
Step #5: Repeat Steps #2 though #4 for each document you are uploading.
Step #6: All the documents you have chosen to upload will appear below the Documents already on file section as a confirmation they were successfully uploaded.