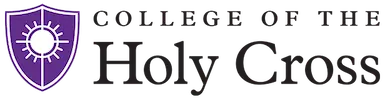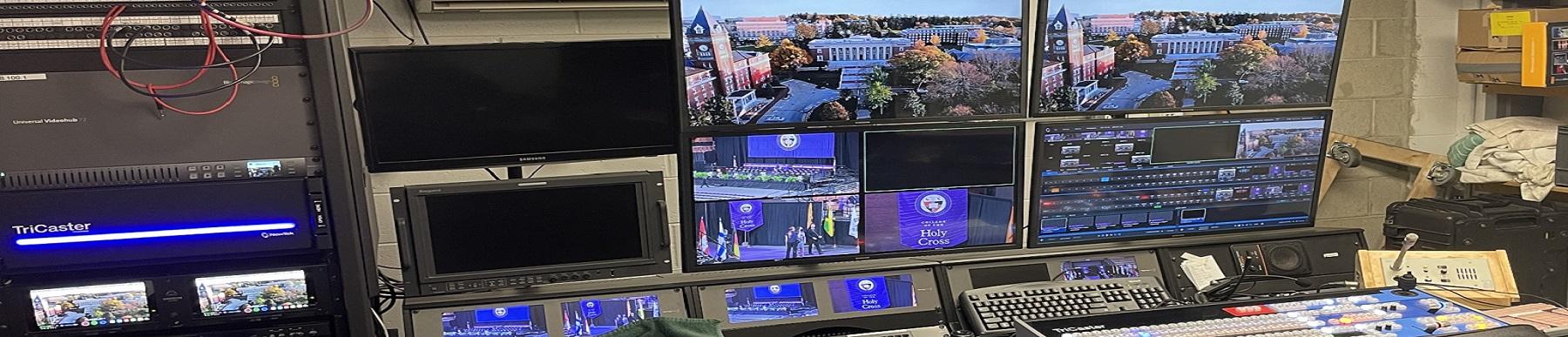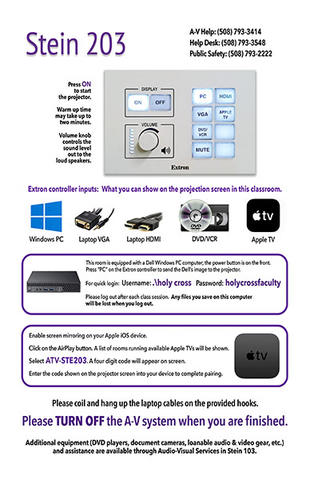Classroom signage:
every classroom has signs describing the equipment, numbers to call for help, and a quick login and use explanation. We encourage calling the phone number to AV (508-793-3414) directly as otherwise, the request is put into a queue of many departments and may not be seen for some time. An example of these signs :
What laptops work in the classrooms?
Most laptops will work in the classrooms on campus, but some things may not work as you expect. The cable connections to the projectors are VGA or HDMI. If you have a Macintosh or other laptop with a different video connector, you must provide your own adapter or use the Apple TV.
Most projectors support resolutions of 1024 X 768 or 800 X 600, so you may need to change the resolution on your laptop. None of the projectors support “wide-screen” displays.
How do I connect my laptop?
The interface has a button to switch between the “host” PC and the laptop or HDMI.
Two cables will be provided in the classroom, looped on hooks near the Control Panel. One is VGA, the other HDMI.
We have Apple TV for our Apple device users.
Please connect the laptop to the jack on the wall/table, then turn your laptop on. If your laptop is on (or in “sleep” mode), it may not recognize that it is connected to a projector.
I’ve connected my Windows laptop, but nothing is on the projector.
First, please wait until you see the Windows desktop – most laptops will not activate the projector output until Windows has finished loading.
If there is still nothing on the projector, make sure the projector is set for the correct input.
If the projector is set correctly, there is an image on the laptop screen, but nothing on the projector, please look for a key on the top row of keys that is marked “CRT|LCD”, “Screen”, or has a picture of a monitor and a laptop. Usually, this is the “F5” or “F8” key. While holding the “FN” key (usually near the left-hand shift key), press and release this key.
In most cases, this will cycle through “laptop only”, “laptop and projector”, and “projector only”.
Please try connecting your laptop to a projector before the day of your presentation!
Swapping to the Classroom PC to make use of all the features
I’ve connected my Macintosh laptop, but nothing is on the projector.
First, please wait until you see the Macintosh desktop – most laptops will not activate the projector output until the Mac OS has finished loading.
If there is still nothing on the projector, make sure the projector is set for the correct input.
If the projector is set correctly, there is an image on the laptop screen, but nothing on the projector, please open “System Preferences” from the Apple menu, and select “Displays”. Click on “Detect Displays”, then select “Mirror” once the projector is activated.
I’m still stuck. Can you help me?
Please call the A-V department, and we’ll do what we can. If you know you will be using a laptop in a room where you haven’t used one before, please consider making an appointment with A-V Services to work through connecting the laptop a couple of days before your class.